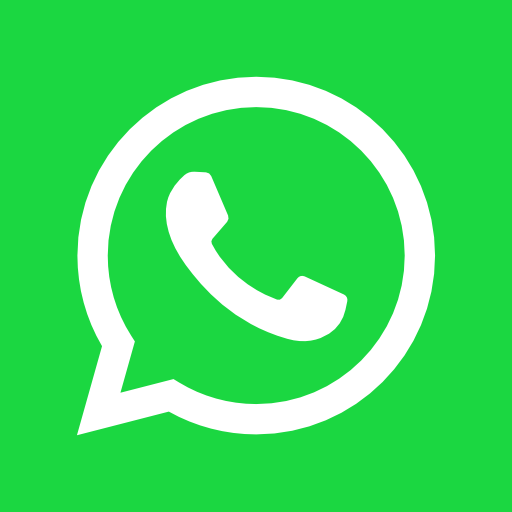Nội dung
Giới thiệu
Trong bài viết này csharpcanban.com sẽ hướng dẫn các bạn tạo một Project Winform mới trong C#. Đây là bước cơ bản đầu tiên mà các bạn cần nắm được sau khi tải và cài đặt thành công Visual Studio C#.
Thực hành tạo dự án mới
Khi bạn tạo một ứng dụng Windows, Visual Studio C# sẽ tự động tạo ra một biểu mẫu (Form) trống mặc định, trên đó bạn có thể kéo các điều khiển (Controls) vào biểu mẫu chính (Form) của ứng dụng và điều chỉnh kích thước và vị trí cũng như thay đổi các thuộc tính của chúng.

Để khởi tạo một dự án (Project) mới bằng Winform, bạn thực hiện như sau:
Bước 1: Mở Visual Studio C#
Bước 2: Chọn File -> New Project (Hoặc sử dụng tổ hợp phím tắt Ctr l+ N)

Bước 3: Trong hộp thoại New Project chọn Other Languages-> Visual C # và chọn Windows Forms Application

Bước 4: Nhập tên dự án ở phía dưới sau đó nhấp nốt OK sẽ hiển thị ra Form1 là Form mặc định của dự án.
Bạn có thể chuyển đổi ở chế độ Thiết kế hoặc chế độ sử dụng Mã bằng cách nhấp chuột phải lên Form1 và chọn View Code hoặc View Designer. Form1 sau khi thực hiện Bước 4 sẽ như sau:

Phía trên cùng của Form1 có Title Bar để hiển thị tiêu đề của Form, mặc định của Form có tên là Form1, bạn có thể sửa tên thông qua thuộc tính Text của Form, phía bên phải trên cùng của Form cũng có các nốt thu nhỏ, phóng to và đóng Form, để thay đổi các thuộc tính của Form, các bạn có thể sử dụng cửa sổ Visual Studio Properties.
Chú ý: Nếu các bạn không thấy cửa sổ Visual Studio Property, thì hãy nhấp chuột phải lên Form1, sau đó chọn Properties.
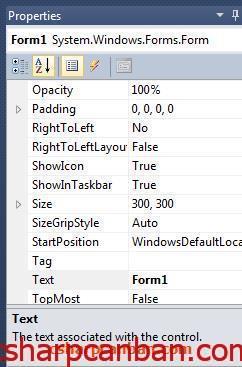
Bạn cũng có thể thay đổi thuộc tính của Form1 thông qua code. Để sử dụng Code, bạn nhấp chuột phải lên Form1, sau đó chọn View Code hoặc nhấn nốt F7, hoặc có thể nhấp chuột 2 lần lên Form1.

Ví dụ, nếu bạn muốn thay đổi màu nền thành màu nâu, bạn có thể thêm đoạn mã sau vào sự kiện Form1_Load như sau.
private void Form1_Load(object sender, EventArgs e)
{
this.BackColor = Color.Brown;
}
Tương tự như vậy bạn có thể thay đổi các thuộc tính khác của Form1 thông qua lập trình.
Mã nguồn
using System;
using System.Drawing;
using System.Windows.Forms;
namespace WindowsFormsApplication1
{
public partial class Form1 : Form
{
public Form1()
{
InitializeComponent();
}
private void Form1_Load(object sender, EventArgs e)
{
this.Text = "Change Prperties Through Coding";
this.BackColor = Color.Brown;
this.Size = new Size(350, 125);
this.Location = new Point(300, 300);
this.MaximizeBox = false;
}
}
}
Lời Kết
Như vậy, trên đây csharpcanban.com đã Hướng dẫn các bạn xây dựng một dự án mới bằng C#. Thực sự là quá đơn giản đúng không các bạn. Hãy thực hành và tạo một dự án mới trên C# nhé. Mọi thắc mắc hãy gửi bình luận bên dưới nhé. Csharpcanban.com sẽ giải đáp ngay sau khi đọc được comment của các bạn.
Trong các bài tiếp theo mình sẽ tiếp tục hướng dẫn các bạn sử dụng Microsoft Visual Studio C#, sử dụng các Control trong C#, đó là sử dụng Combobox, Listbox, Radio Button, và nhiều Control khác, hãy thường xuyên theo dõi website csharpcanban.com để cập nhật các bài học mới nhé các bạn. Chúc các bạn thành công !!!
Bản quyền
Nội dung trên csharpcanban.com được biên soạn, biên dịch từ nhiều nguồn khác nhau, đồng thời đã được viết thành chương trình. Csharpcanban.Com bảo lưu mọi quyền đối với những bài viết này. Mọi hình thức sao chép đều cần phải được Csharpcanban.Com cấp phép.