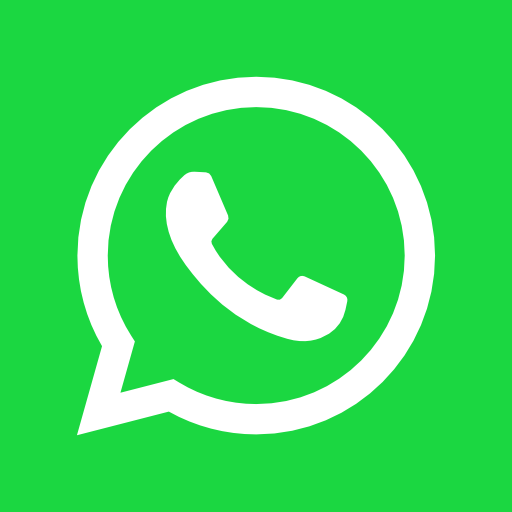Nội dung
Giới thiệu
Microsoft Visual Studio 2017 là bộ công cụ lập trình hữu ích dành cho các nhà phát triển phần mềm do Microsoft viết ra nhằm hỗ trợ phát triển các ứng dụng trên nhiều thiết bị và nền tảng khác nhau; Linux, Mac OS, iOS, Android và Windows nhờ việc hỗ trợ các công cụ biên soạn như Slang, LLVM và c++, v.v…. . Microsoft Visual Studio 2017 hỗ trợ nhiều ngôn ngữ khác nhau, phù hợp cho các nhu cầu khác nhau của lập trình viên như; c, c++, C#, VB.net, F#, XML, HTML/XHTML, JavaScript và CSS… ngoài ra Visual Studio 2017 còn cho phép cài đặt bổ sung các ngôn ngữ khác qua gói cài đặt riêng như Python, Ruby, M, v.v….
Thông thường chúng ta nhầm lẫn giữa công cụ Microsoft Visual C# và Microsoft Visual Studio. Microsoft Visual C# chỉ là một phần nhỏ của bộ Microsoft Visual Studio. Đây là công cụ phục vụ lập trình viên C# được tách từ bộ Microsoft Visual Studio. Với Visual C#, các bạn chỉ có khả năng sử dụng ngôn ngữ C#, không có khả năng sử dụng các ngôn ngữ khác, vì vậy, nó khá nhẹ và không tốn nhiều thời gian cài đặt.
Trong bài viết này csharpcanban.com sẽ Hướng dẫn tải và cài đặt Microsoft Visual Studio C#.
Tải Visual Studio và cài đặt Microsoft Visual C#
Bước 1. Hãy truy cập vào website chính thức của Visual Studio để tải bản mới nhất, địa chỉ tải ở đây: https://www.visualstudio.com/downloads/.
Sau khi truy cập, các bạn sẽ thấy xuất hiện 2 lựa chọn như hình dưới đây.
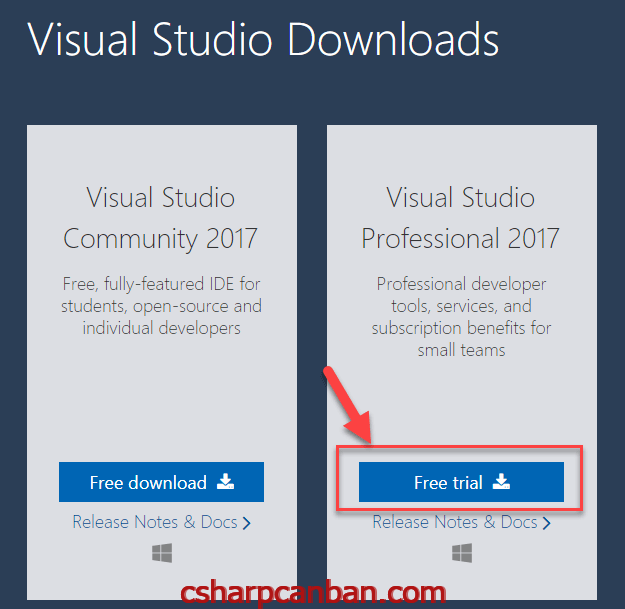
Ở đây các bạn có thể chọn một trong 2 bản Visual Studio 2017
- Visual Studio 2017 Community Edition
- Visual Studio 2017 Professional Edition (Giới hạn 30 ngày dùng thử)
Bước 2. Nhấp đúp chuột vào tệp tin downloaded exe

Bước 3. Sau khi xuất hiện màn hình như dưới đây, hãy lựa chọn Continue
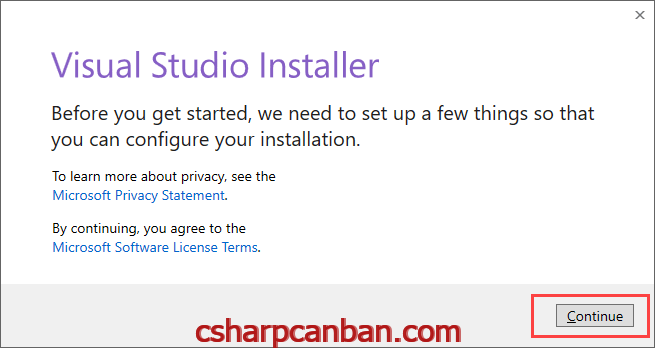
Bước 4. Tiếp theo bộ cài đặt Visual Studio sẽ bắt đầu được tải về máy. Tốc độ tải file tùy thuộc vào tốc độ đường truyền của bạn.
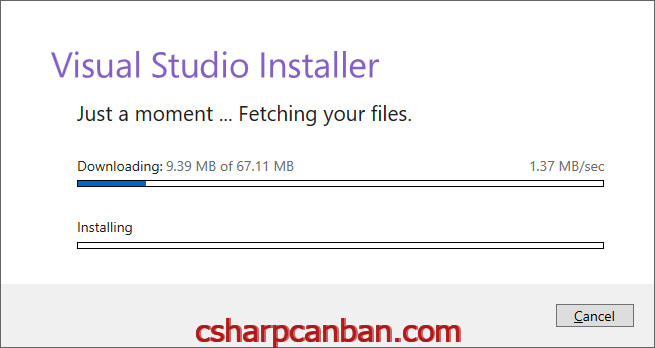
Bước 5. Khi xuất hiện màn hình như dưới đây, hãy chọn install
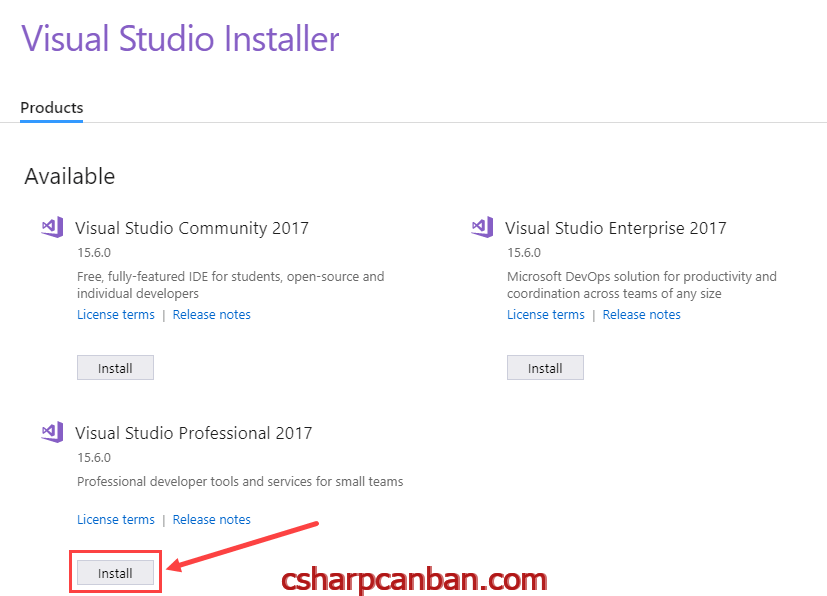
Bước 6. Trên màn hình tiếp theo, hãy lựa chọn .NET desktop development (Lựa chọn 1),
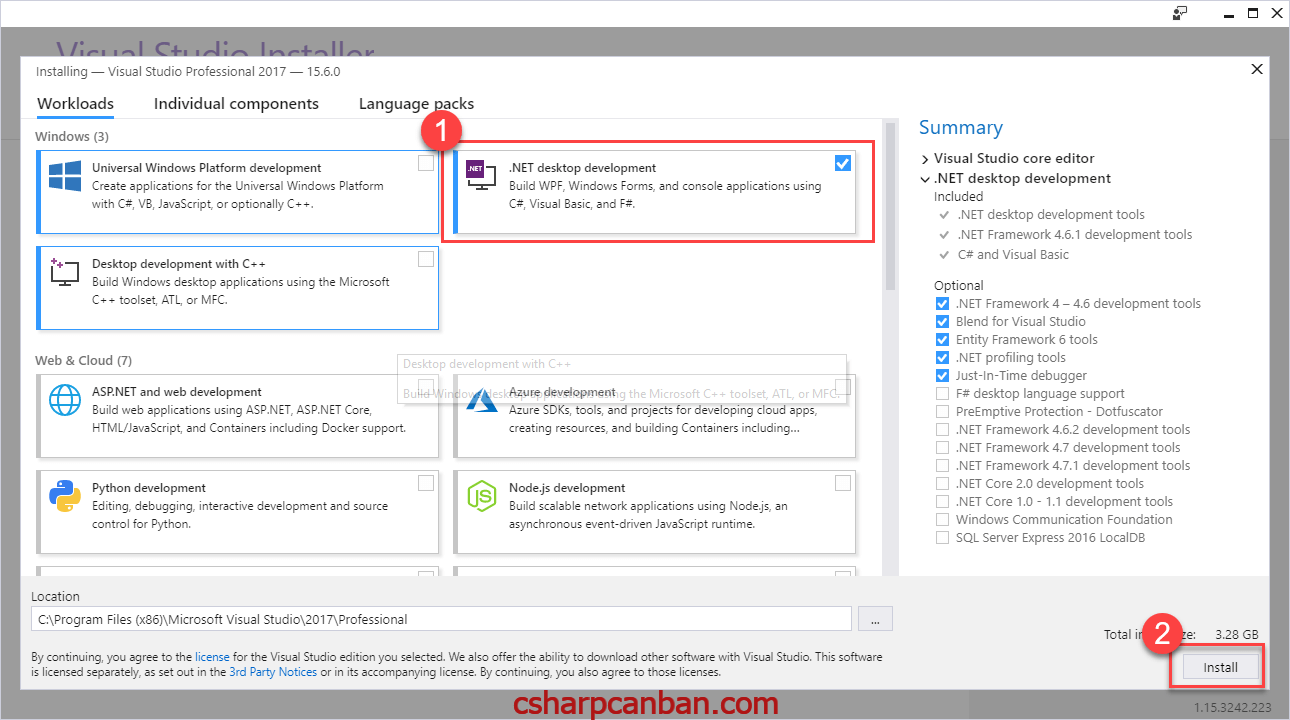
- Chọn “.Net desktop development”
- Nhấp vào install
- Lưu ý: Bạn có thể chọn lại ổ đĩa để cài, có thể cài vào ổ D, E, F … tùy thuộc vào dung lượng còn trống trên các ổ đĩa.
Bước 7. Visual Studio sẽ tiếp tục được tải về để cài đặt các lựa chọn của bạn ở Bước 6

Bước 8. Sau khi tải xong, sẽ xuất hiện hộp thoại yêu cầu khởi động lại máy tính.

Bước 9. Khuyên bạn nên khởi động lại máy tính (Chọn Restart) để hoàn tất mọi công việc liên quan tới cài đặt. Sau đó hãy tìm Visual Studio trên Menu của Windows và mở lên

Trong lần khởi động đầu tiên sẽ xuất hiện các lựa chọn giao diện người dùng của Visual Studio.
- Lựa chọn giao diện mà bạn ưng ý nhất
- Và chọn Start Visual Studio
Bưới 10. Hãy lựa chọn File trên Menu của Visual Studio và chọn New để xây dựng chương trình C# đầu tiên của bạn.

Kết thúc quá trình cài đặt.
Tính năng chính của Visual Studio 2017:
- Biên tập code, điều hướng và sửa lỗi.
- Gỡ lỗi và chẩn đoán Code thông minh cho phép tìm thấy lỗi nhanh chóng.
- Tích hợp bộ công cụ kiểm thử thông minh.
- Hỗ trợ cài thêm tiện ích cho lập trình viên.
- Hợp tác khi code.
Điểm mới trên Visual Studio 2017:
- IDE cải tiến cho lập trình viên.
- Tự động gợi ý các gói của NuGet.
- Các dòng trợ giúp nhằm dễ xác định phạm vi cấu trúc chương trình.
- Gợi ý khai báo tên biến và tham biến của phương thức.
Yêu cầu hệ thống:
- CPU: Dual Core 1.8 GHz trở lên
- RAM: Tối thiểu 2 GB, đề nghị 4 GB, nếu chạy trên máy ảo cần tối thiểu 2.5 GB
- HDD: 1 GB đến 40 GB, phụ thuộc vào các tính năng được cài đặt
- Card video hỗ trợ màn hình hiển thị tối thiểu 720 (1280 x 720). Visual Studio làm việc tốt nhất ở độ phân giải WXGA (1366 x 768) trở lên.
Một số lưu ý
Các bạn có thể thay đổi các lựa chọn theo mong muốn của mình, ví dụ lựa chọn bản Community thay cho bản Professional, nếu bạn mới bắt đầu làm quen với C# thì nên sử dụng bản Community vì nó hoàn toàn miễn phí. Tuy nhiên bạn cũng có thể sử dụng bản Professional, và tìm Key ở trên google. Hãy tìm với từ khóa “Key for Visual Studio Professional Edition”, bạn sẽ thấy có khá nhiều Key mà mọi người chia sẻ trên mạng.
Các Options khác trong quá trình cài đặt, đối với người mới làm quen C# thì nên thực hiện theo Hướng dẫn tải và cài đặt Microsoft Visual Studio C# mà csharpcanban.com giới thiệu ở phía trên. Khi đã thuần thục với C# các bạn có thể tùy biến lựa chọn theo mong muốn.
Kết luận
Như vậy, trên đây csharpcanban.com đã Hướng dẫn các bạn tải và cài đặt Microsoft Visual Studio C#. Hãy vận dụng ngay Hướng dẫn tải và cài đặt Microsoft Visual Studio C# trên đây nhé. Nó thực sự đơn giản nhé các bạn. Nếu gặp khó khăn trong quá trình tải và cài đặt Microsoft Visual Studio C# hãy đặt câu hỏi trong phần bình luận ở dưới đây. Csharpcanban.com sẽ hướng dẫn các bạn chi tiết nhất.
Trong các bài tiếp theo mình sẽ tiếp tục hướng dẫn các bạn sử dụng Microsoft Visual Studio C#, sử dụng các Control trong C#, đó là sử dụng Combobox, Listbox, Radio Button, và nhiều Control khác, hãy thường xuyên theo dõi website csharpcanban.com để cập nhật các bài học mới nhé các bạn.
Chúc các bạn thành công !!!!
Bản quyền
Những bài viết trên csharpcanban.com được biên soạn, biên dịch từ nhiều nguồn khác nhau, đồng thời đã được viết thành chương trình chạy. Csharpcanban.Com bảo lưu mọi quyền đối với những bài viết này. Mọi hình thức sao chép đều cần phải được Csharpcanban.Com cấp phép.