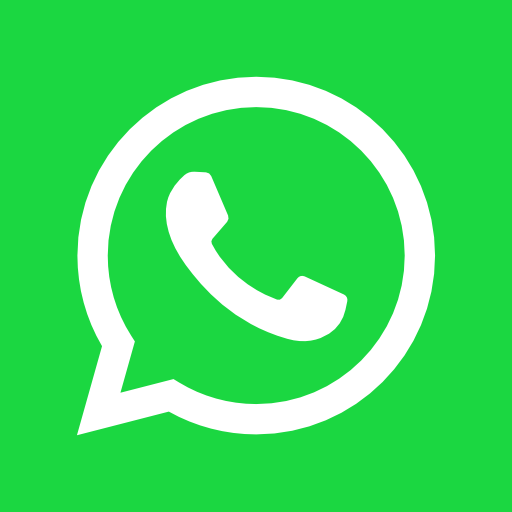Để sử dụng Checkbox trong WPF như hình trên, các bạn thực hiện theo các bước như dưới đây:
Bước 1: Tạo một dự án WPF mới
Bước 2: Thêm đoạn mã XAML như dưới đây
<Window x:Class="WpfApplication6.MainWindow"
xmlns="http://schemas.microsoft.com/winfx/2006/xaml/presentation"
xmlns:x="http://schemas.microsoft.com/winfx/2006/xaml"
Title="MainWindow" Height="350" Width="525">
<Grid>
<CheckBox
Content="CheckBox"
HorizontalAlignment="Left"
Margin="10,10,0,0"
VerticalAlignment="Top"
Checked="CheckBox_Checked"
Unchecked="CheckBox_Unchecked"/>
</Grid>
</Window>
Bước 3: Bổ sung đoạn code C# như sau:
using System.Windows;
using System.Windows.Controls;
namespace WpfApplication6
{
/// <summary>
/// Interaction logic for MainWindow.xaml
/// </summary>
public partial class MainWindow : Window
{
public MainWindow()
{
InitializeComponent();
}
private void CheckBox_Checked(object sender, RoutedEventArgs e)
{
Handle(sender as CheckBox);
}
private void CheckBox_Unchecked(object sender, RoutedEventArgs e)
{
Handle(sender as CheckBox);
}
void Handle(CheckBox checkBox)
{
// Use IsChecked.
bool flag = checkBox.IsChecked.Value;
// Assign Window Title.
this.Title = "IsChecked = " + flag.ToString();
}
}
}
Bước 4: Nhấn F5 để chạy chương trình và thu được kết quả như trên hình
Chúc các bạn ngày mới vui vẻ.