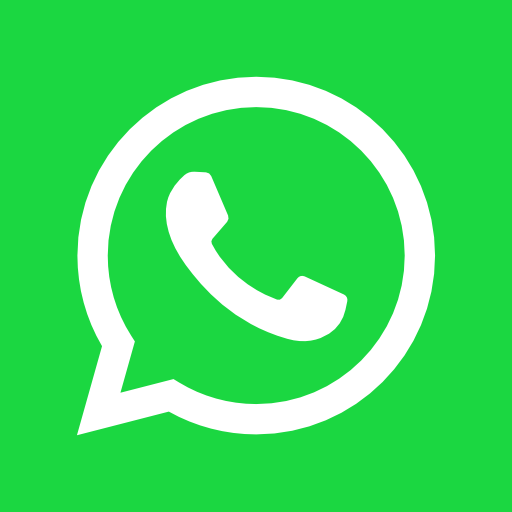Nội dung
Giới thiệu
Bài này, csharpcanban.com sẽ hướng dẫn các bạn sử dụng DatePicker trong WPF. Hãy theo dõi và thực hiện theo từng bước các bạn nhé.
Các bước thực hiện
Bước 1: Trước tiên, hãy tạo một dự án WPF mới và đặt tên cho nó là WPFDatePickerDemo.
Bước 2: và thêm điều khiển DatePicker như trong đoạn mã dưới đây trong tệp MainWindow.xaml.
<Grid>
<DatePicker Height="25"
HorizontalAlignment="Left"
Name="DatePicker1"
VerticalAlignment="Top"
Width="200"
FirstDayOfWeek="Monday"
SelectedDateFormat="Short"
Margin="100, 20, 0, 0"
/>
<Button Name="SubmitButton" Content="Submit" Width="100" Height="30" Margin="150, 80, 0, 0"
HorizontalAlignment="Left"
VerticalAlignment="Top" Click="SubmitButton_Click"/>
</Grid>
Trong mã trên, chúng ta đã thêm Điều khiển DatePicker đồng thời thay đổi định dạng ngày và ngày đầu tuần.
Trong phần thiết kế sẽ xuất hiện như sau:
![[WPF] Hướng dẫn sử dụng DatePicker trong WPF](https://csharpcanban.com/wp-content/uploads/2019/06/Huong-dan-su-dung-DatePicker-trong-WPF.png)
Bước 3: Tạo sự kiện nhấp chuột vào nút có tên SubmitButton và thêm dòng mã dưới đây vào tệp MainWindow.xaml.cs.
private void SubmitButton_Click(object sender, RoutedEventArgs e)
{
DateTime? datepicker = DatePicker1.SelectedDate;
MessageBox.Show(datepicker.Value.ToString());
}
Trong đoạn mã trên, chúng ta hiển thị giá trị của DatePicker trong hộp thông báo khi sử dụng thuộc tính SelectedDate của DatePicker.
Bước 4: Nhấp F5 để chạy ứng dụng và thu được kết quả như sau
![[WPF] Hướng dẫn sử dụng DatePicker trong WPF](https://csharpcanban.com/wp-content/uploads/2019/06/Huong-dan-su-dung-DatePicker-trong-WPF-1.png)
Lời kết:
Như vậy các bạn đã thực hiện lấy ngày hiện hành thông qua DatePicker trong WPF, hãy thường xuyên theo dõi csharpcanban.com nhé các bạn. Trong những bài tiếp theo chúng ta sẽ tiếp tục với các Điều khiển trong WPF.
Mã nguồn của bài học ở dưới đây, hãy tải về để nghiên cứu nhé.
Chúc các bạn thành công.